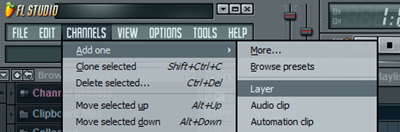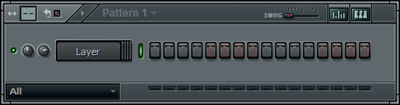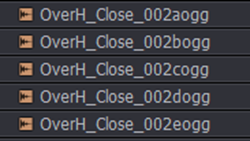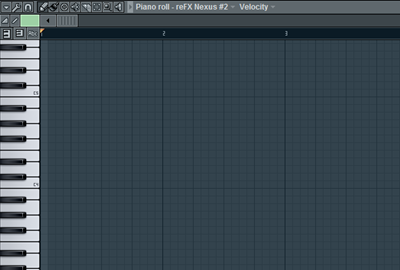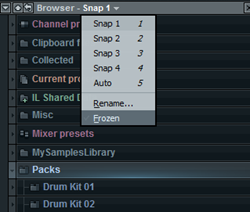Ghost Channels
If you check the
Ghost channels
option in the Piano roll options menu, you will see the (greyed out)
patterns from other channels that are in the same track. I find this
especially useful when programming chord progressions using a specific
scale as well as programming leads over a chord progression.

For example, if I load/program a scale in one channel (reFX Nexus)…

…open the Piano Roll for my second channel (reFX Nexus #2)…
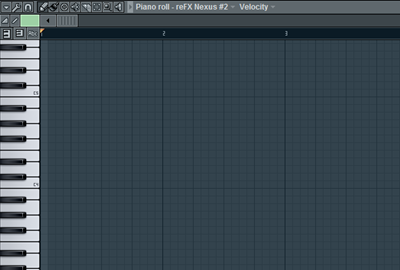
…and then select Helpers | Ghost channels in the Piano roll options menu, the Piano Roll view will be like this:

In
other words, I can now ‘draw’ my pattern on top of the greyed out note
events. In this way I know I stick to the notes that are ‘allowed’.
Adjusting note events
You
can quickly adjust the horizontal position of your note event by moving
the mouse pointer close to a note event and then using SHIFT + scroll
wheel (or mouse wheel).

Likewise, by using ALT + scroll wheel you can adjust the currently selected note property (like velocity, panning, etc.).

Note that you can apply the same to a selection of note events.
Rescaling scores
You can rescale a score by selecting the pattern in the Piano Roll and resizing while holding down the SHIFT key.

This is an excellent trick for making a recorded score fit .
Using color groups
You
can assign a color group/MIDI channel to note events. Once you have
done this you can easily select all notes with a certain color
group/MIDI channel.
First, select the note events you want to assign a color group:

Then, pick a color group:

Press ALT-C and the selected note events are assigned the color group you picked.

Now, to quickly select the note events with a given color group, select the color group (as shown above) and press SHIFT-C.
Undo
Just
in case you wondered guys, CTRL-ALT-Z can be used for sequentially
undoing multiple changes (CTRL-Z is only for undoing/redoing the last
change).
Browser Snapshots
Open your favourite folder(s) in the Browser:

In the Current snapshot menu, select Frozen:
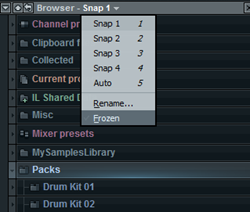
If you want you can rename the snapshot by right-clicking the snapshot name (Snap 1 in the screenshot) and entering a new name:

Now, regardless of the state of your Browser, if you press 1..5, the Browser shows the state assigned to that snapshot.
Selecting/deselecting note events
I
am sure you know how to select note events. Using the Select tool you
can simply draw a box around the notes you want to select or you can
simply click a single note event to select it.
By holding down the SHIFT key while selecting you can add note events to your already selected note events.

To
deselect (subtract) note events from a selection, simply click on a
selected note event (the one that you want to remove from the selection)
and start drawing your box – still holding down the SHIFT key.

Transposing a score
There
are several methods that you can use to quickly transpose a score. The
most obvious one is simply selecting the score (or the note events you
want to transpose) and move them vertically.
To move an entire
score up or down one semitone, use SHIFT + UpArrow/DownArrow. Using
CTRL+UpArrow/DownArrow will transpose the score up or down by 1 octave.
Using Markers
To create a marker select a number of bars…

…press ALT-T (adds a marker to the beginning of the selected area) and enter the marker name:

To jump between markers, simply press ‘.’ (dot) on the numpad.

To jump between markers and select the bars between the selected marker and the next, use CTRL+’.’ (again on the numpad).

source ; http://forbidden-fruity.blogspot.com/2010/04/10-cool-fl-studio-tricks-you-arent.html